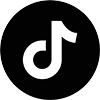Hướng dẫn này sẽ hướng dẫn bạn cách tô màu line art trong Photoshop. Nó rất dễ thực hiện và phù hợp cho cả người mới bắt đầu và người chuyên nghiệp. Bằng cách thực hiện theo một vài bước đơn giản, bạn có thể thay đổi màu đường viền của mình thành bất kỳ màu nào ngay lập tức.
Lưu ý: Các bước sau chỉ hoạt động nếu line art nằm trên nền trong suốt hoặc trắng 100%, nếu không, việc thay đổi màu sắc có thể làm loang màu cho nền. Dưới đây, chúng tôi cũng sẽ đề cập cách cách ly line art khỏi nền của nó
Bước 1:
Trước tiên, hãy chọn lớp chứa line art của bạn. Điều hướng đến mục Khóa (Lock) trong bảng Layer phía trên và chọn nút Transparency (Khóa trong suốt). Điều này sẽ đảm bảo rằng không có pixel nào được thêm hoặc xóa khỏi lớp.
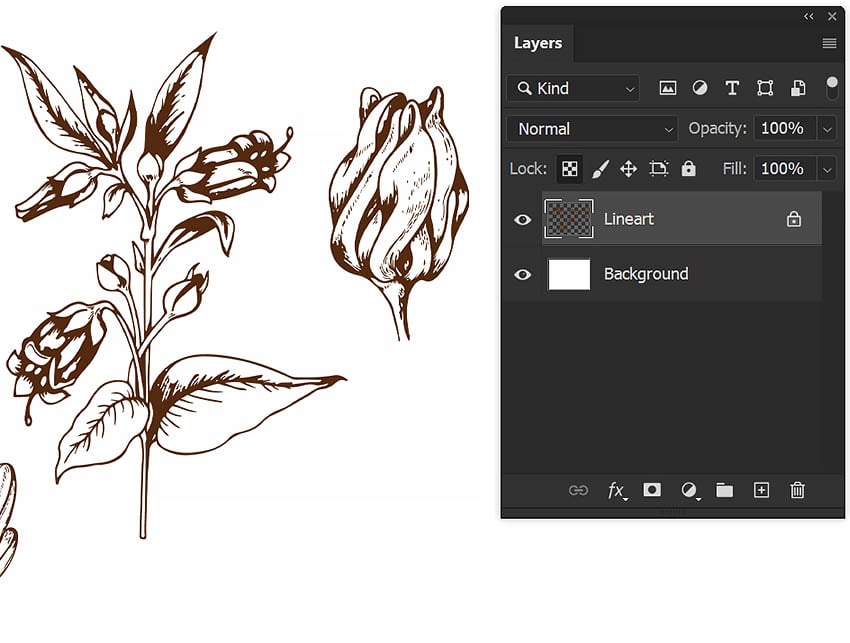
Bước 2:
Tiếp theo, hãy chọn công cụ Lasso (Thòng lọng) và tạo một vùng chọn xung quanh phần màu đường viền bạn muốn thay đổi. (Vui lòng đưa hình ảnh vào khi chúng làm phong phú thêm nội dung.)
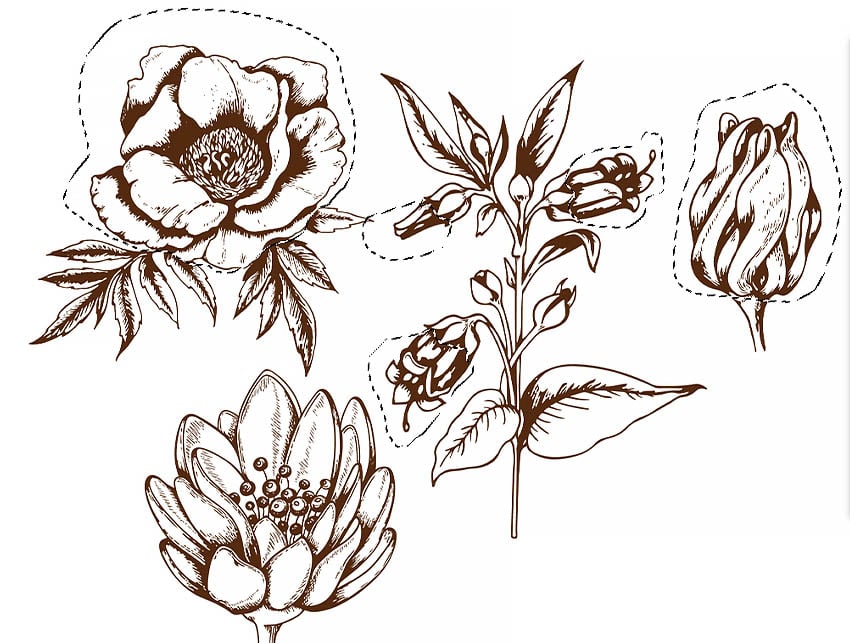
Bước 3:
Thay đổi màu Nền trước (Foreground) của bạn thành màu bạn muốn cho màu đường viền của mình.
Nhấn phím tắt Alt-Delete để thay đổi phần màu đường viền được chọn thành màu nền trước đã chọn.
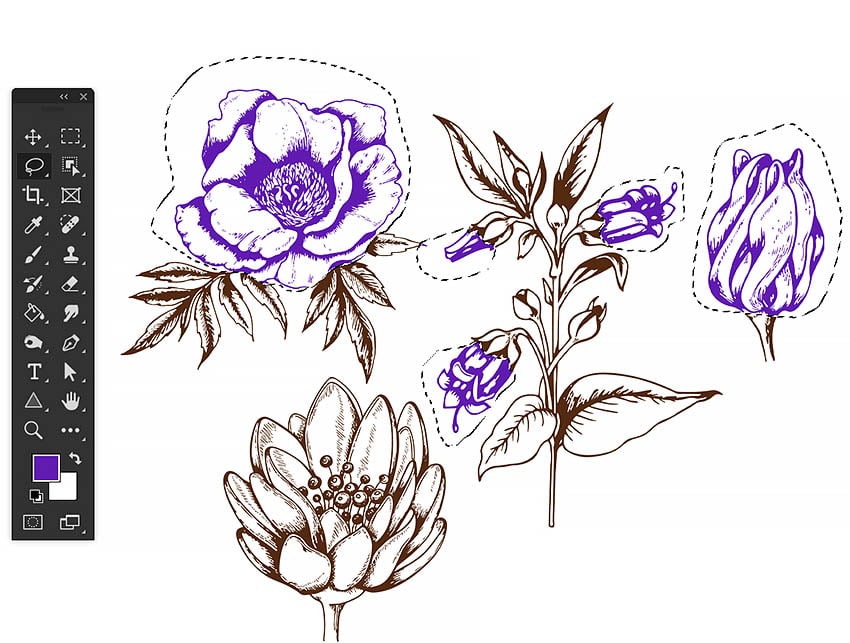
Cách cô lập line art trong Photoshop
Bước 1:
Bạn cần tách màu đường viền hoặc bản vẽ được quét của mình ra khỏi nền trắng? Rất đơn giản! Đầu tiên, hãy chọn lớp chứa màu đường viền của bạn và đi tới Window > Channels (Cửa sổ> Kênh).
Giữ phím Control/Command và nhấp vào kênh RGB, đây là kênh đầu tiên trong ngăn xếp kênh. Thao tác này sẽ chọn line art màu đen trong hình ảnh của bạn.
Đi tới Selection > Invert (Chọn> Đảo ngược) để đảo ngược vùng chọn.
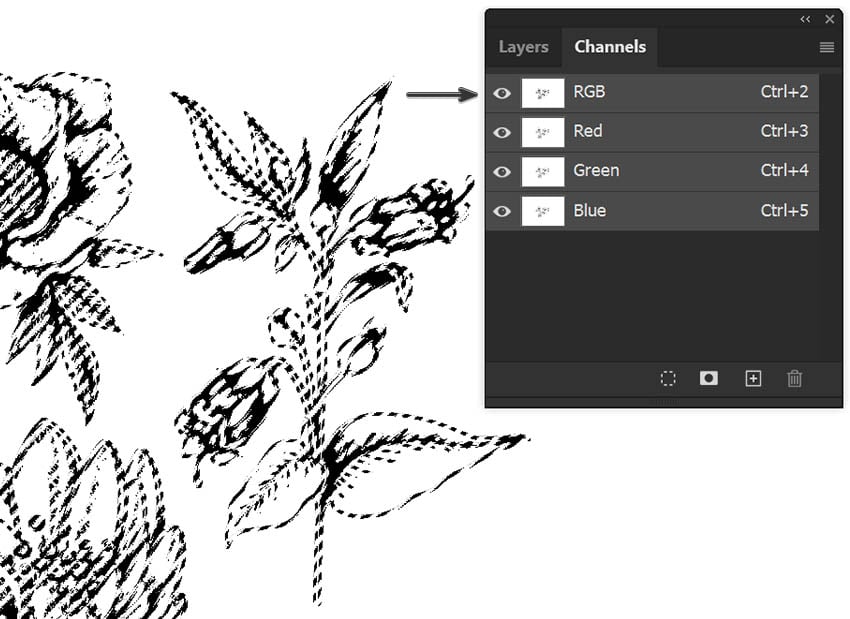
Bước 2:
Tiếp theo, hãy tạo một New Layer (Lớp mới) và thêm Layer Mask (Mặt nạ lớp) vào lớp đó. Mặt nạ lớp sẽ mang hình dạng của line art được chọn.
Hãy đảm bảo rằng lớp trống mới đang được kích hoạt và đổ đầy lớp đó với màu đen bằng công cụ Paint Bucket (Thùng sơn).
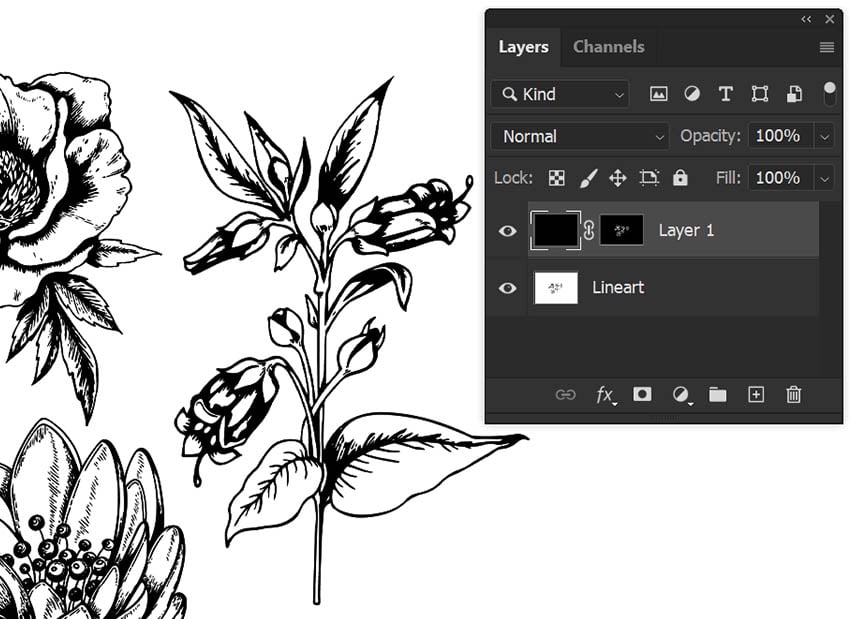
Bước 3:
Cuối cùng, hãy nhấp chuột phải vào mặt nạ lớp và chọn Apply Layer Mask (Áp dụng mặt nạ lớp). Ẩn màu đường viền ban đầu của bạn và tạo một New Layer (Lớp mới) được điền đầy màu trắng.
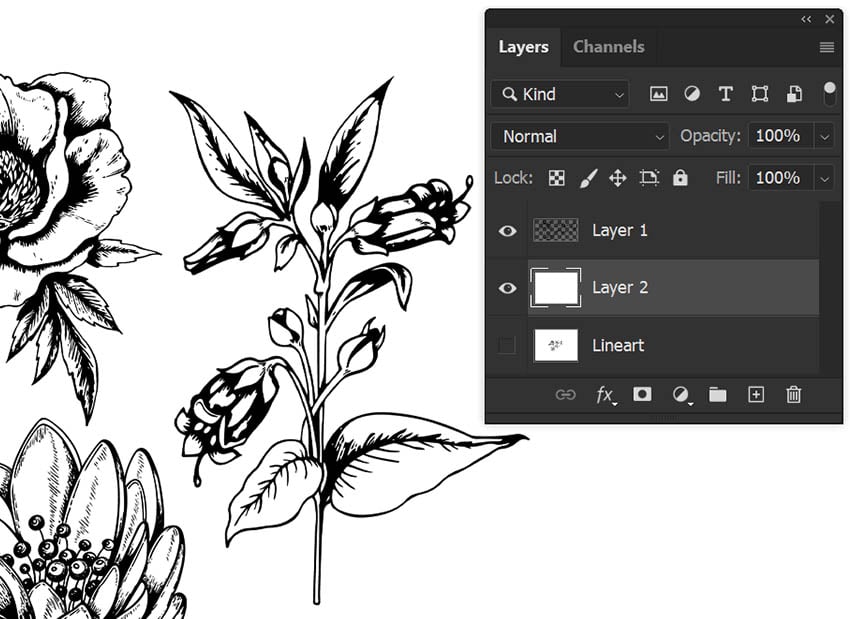
Chúc mừng! Bạn đã học được cách thay đổi màu sắc của line art trong Photoshop.
Với kỹ thuật đơn giản này, bạn có thể thêm một chút màu sắc vào các bản phác thảo của mình ngay lập tức. Cho dù bạn là họa sĩ kỹ thuật số, nhà thiết kế hay chỉ là người tò mò, kỹ năng này chắc chắn sẽ rất hữu ích. Vì vậy, hãy thử ngay cho mình nhé!
Dưới đây là tóm tắt các bước để thay đổi màu sắc của line art trong Photoshop:
- Chọn lớp chứa line art của bạn và đi tới Lock (Khóa) trong bảng Layer (Lớp) phía trên và chọn nút Transparency (Khóa trong suốt). Điều này sẽ đảm bảo rằng không có pixel nào được thêm hoặc xóa khỏi lớp.
- Chọn công cụ Lasso (Thòng lọng) và tạo một vùng chọn xung quanh phần màu đường viền bạn muốn thay đổi.
- Thay đổi màu Nền trước (Foreground) của bạn thành màu bạn muốn cho màu đường viền của mình. Nhấn phím tắt Alt-Delete để thay đổi phần line art được chọn thành màu nền trước đã chọn.
- Tạo một lớp mới và thêm mặt nạ lớp vào lớp đó. Mặt nạ lớp sẽ mang hình dạng được chọn. Đảm bảo rằng lớp trống mới đang được kích hoạt và đổ đầy lớp đó với màu đen bằng công cụ Paint Bucket (Thùng sơn).
- Áp dụng mặt nạ lớp và ẩn line art ban đầu của bạn.
- Tạo một lớp mới được điền đầy màu trắng.
Bây giờ bạn đã có thể thay đổi màu sắc của line art của mình! Bạn có thể sử dụng bất kỳ màu nào bạn muốn và áp dụng các kỹ thuật khác để tạo hiệu ứng mong muốn.
By Abbey Esparza / Dịch và Sưu tầm bởi TUT Media & EDU