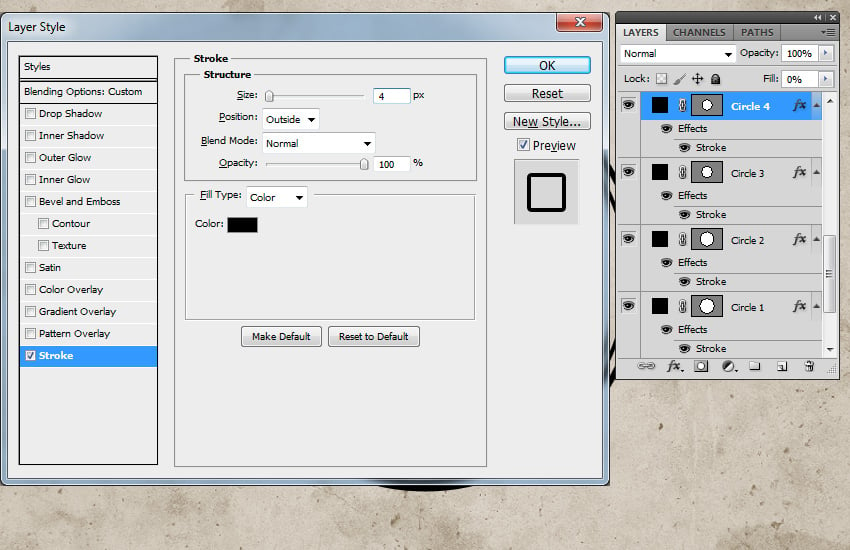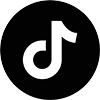Cách tạo hiệu ứng dấu mộc cao su
Trong hướng dẫn này, anh JAI sẽ chỉ cho bạn cách tạo một con dấu cao su trong Photoshop. Biến bất kỳ bức ảnh nào thành hình ảnh con dấu cao su chỉ với một vài bước nhanh chóng.
Sau khi học cách tạo con dấu cao su từ đầu trong Photoshop, bạn có thể cần một số tài nguyên có sẵn để sử dụng khi bạn bị hạn chế về thời gian.
Những gì bạn cần để tạo một con dấu trong Adobe Photoshop
Các tài nguyên sau đây đã được sử dụng trong quá trình thực hiện hướng dẫn về kết cấu dấu mộc cao su này:
- Kết cấu giấy cũ có vết bẩn (Grunge Stained Paper Texture)
- Bộ cọ Photoshop hiệu ứng dấu mộc cao su (Rubber Stamp Photoshop Brushes)
- Bộ cọ Photoshop dấu bưu thiếp cũ (Old Envelope Stamp Brushes)
- Bộ cọ Photoshop phong cách grunge (Grunge Photoshop Brushes)
- Hình tròn (Circle Photoshop Shapes)
- Hình ảnh chân dung người đàn ông (Man Portrait Stock Image)
- Font chữ Intro (Intro Font Type)
Những gì bạn sẽ học trong hướng dẫn này về cách tạo dấu mộc cao su:
- Cách tạo nền giấy grunge
- Cách tạo dấu mộc trong Adobe Photoshop (viền dấu)
- Cách thêm văn bản vào dấu mộc cao su
- Cách tạo hiệu ứng ảnh dấu mộc
- Cách thêm hiệu ứng grungy
- Cách tạo dấu mộc cao su nhiều màu sắc trong Photoshop
1. Cách tạo nền giấy grunge
Bước 1
Hãy bắt đầu học cách tạo một con dấu tùy chỉnh. Tạo một tài liệu mới có kích thước 850 x 550px. Tất nhiên, bạn có thể sử dụng kích thước khác cho tệp PSD của mình, nhưng bạn sẽ phải điều chỉnh tỷ lệ tất cả các kích thước được sử dụng trong hướng dẫn này.
Thêm Kết cấu Giấy Cũ có Vết Bẩn (Grunge Stained Paper Texture) vào một lớp mới.

Bước 2
Đi tới Layer > New Adjustment Layer và thêm một lớp điều chỉnh Gradient Map. Các màu được sử dụng cho gradient map là #7a6849 và #fffbf7.
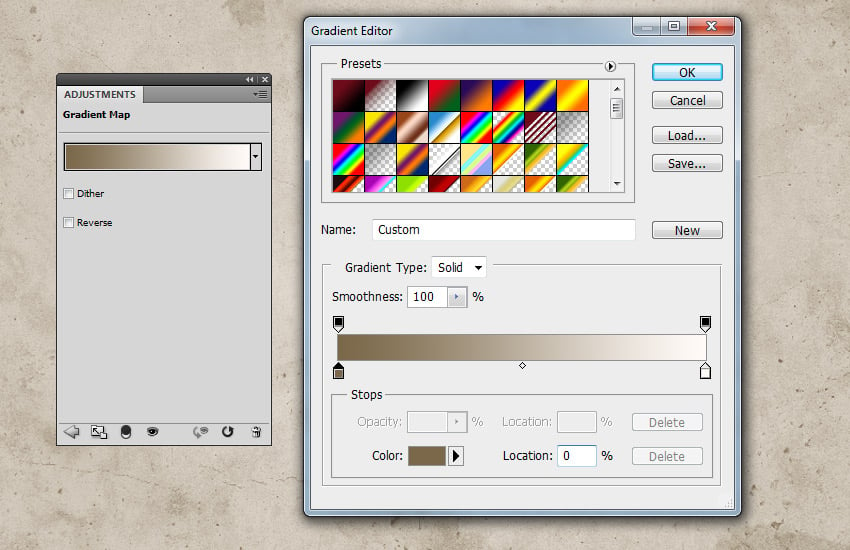
2. Cách tạo viền dấu mộc cao su
Bước 1
Để tạo hiệu ứng dấu mộc cao su trong Photoshop, bây giờ chúng ta cần tạo viền dấu. Chọn công cụ Ellipse Tool. Giữ phím Shift trong khi vẽ để tạo một hình tròn hoàn hảo. Đặt tên cho layer này là Circle 1.
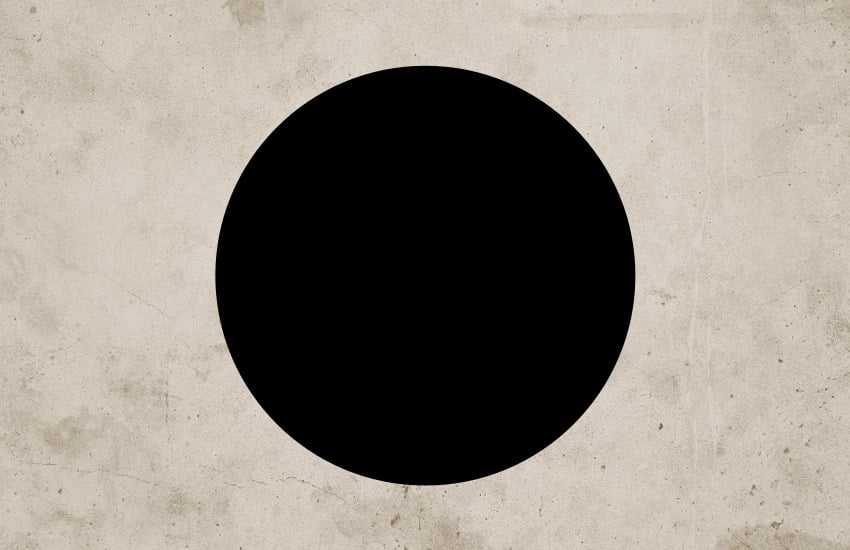
Bước 2
Nhấn Command/Control-J để sao chép lớp Circle 1 ba lần, và đặt tên cho các lớp này lần lượt là Circle 2, Circle 3, và Circle 4.
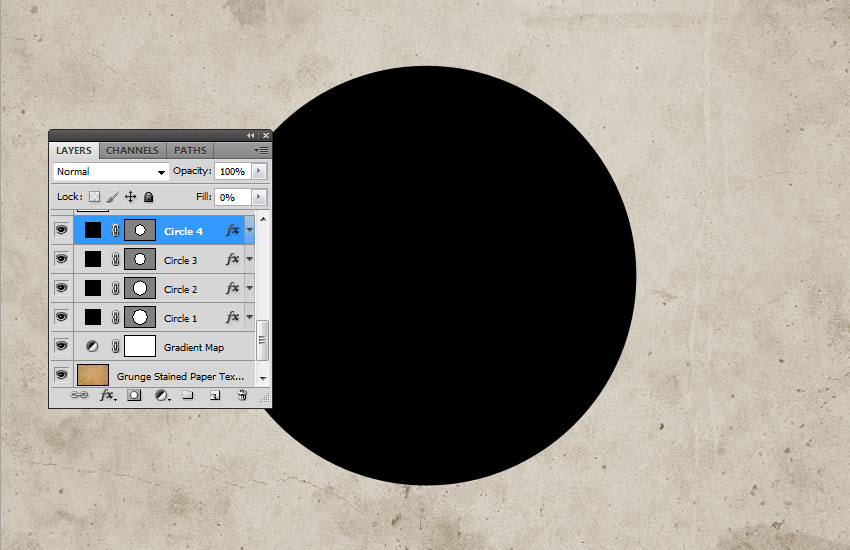
Đặt Fill của lớp Circle 1 thành 0% và thêm một đường viền (Stroke) 6 px, màu #000000.
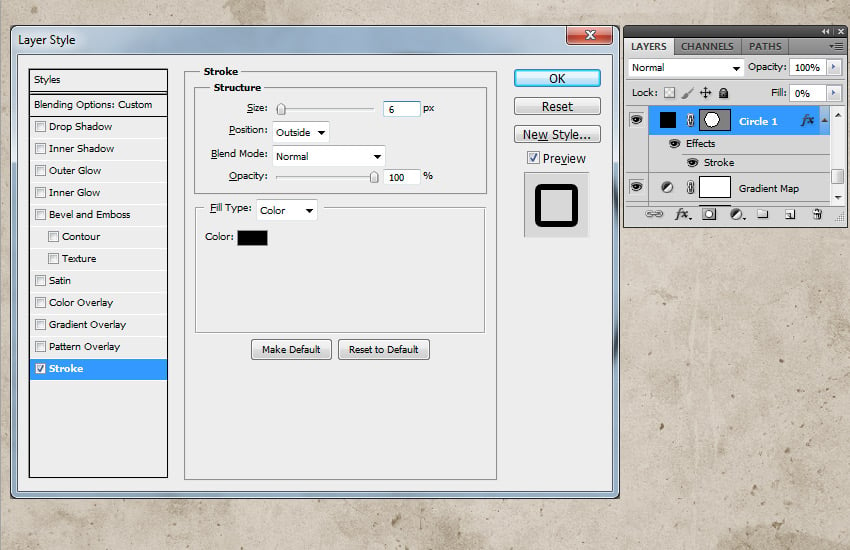
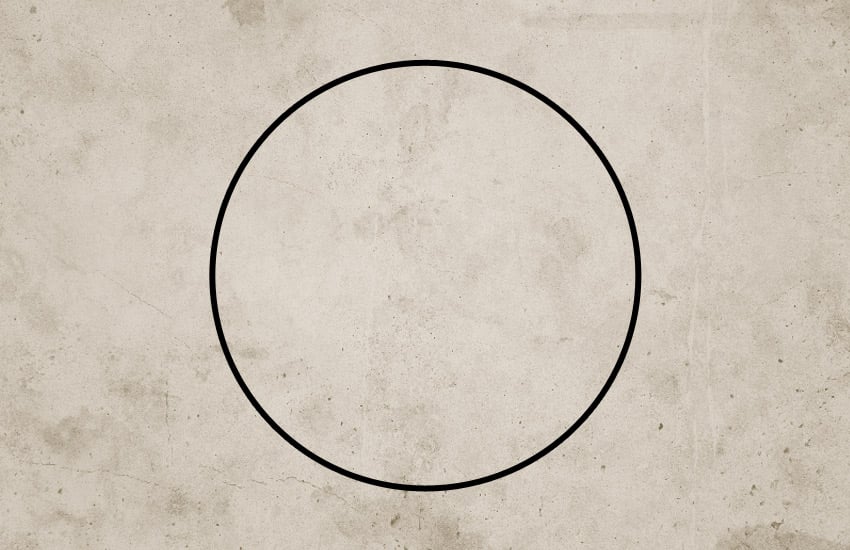
Bước 3
Đối với lớp Circle 2, nhấn Command/Control-T để thu nhỏ hình dạng. Đảm bảo nhấn nút Maintain Aspect Ratio và đặt tỷ lệ thu nhỏ là 95%.
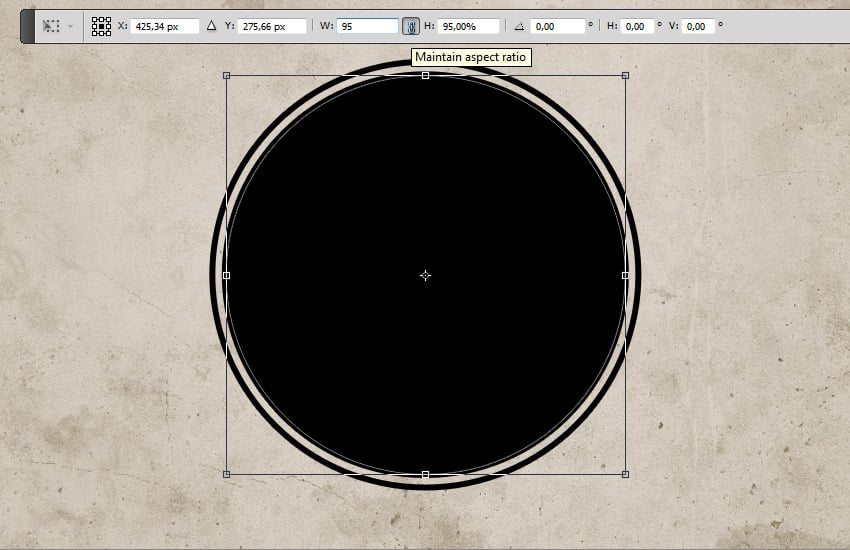
Đặt Fill của lớp Circle 2 thành 0% và thêm một đường viền (Stroke) 4px, màu #000000.
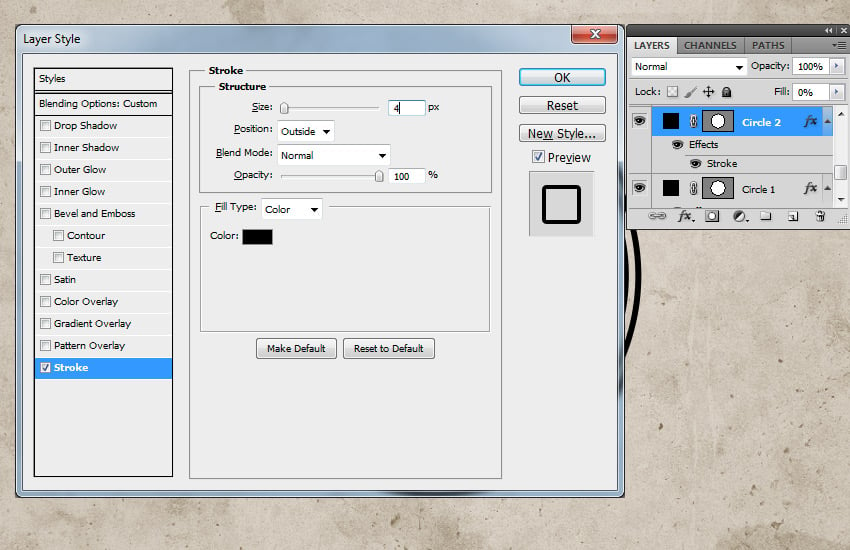
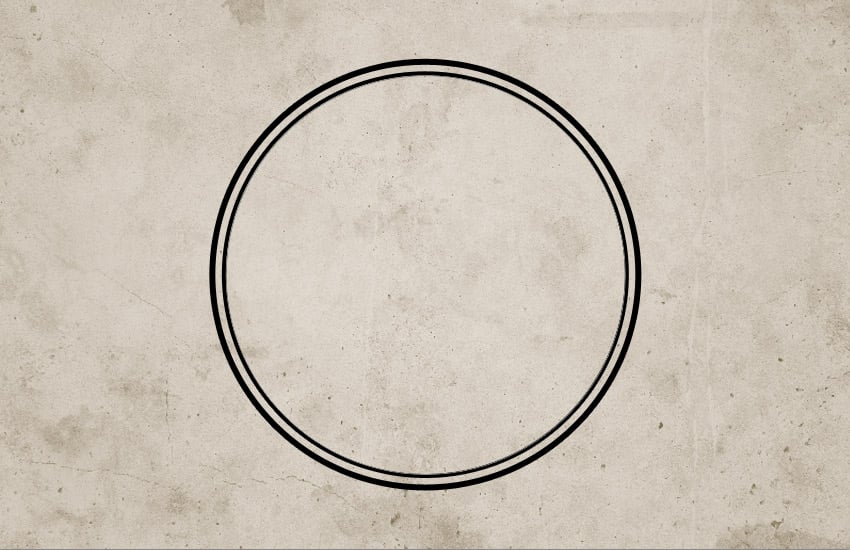
Bước 4
Đối với lớp Circle 3, nhấn Command/Control-T để thu nhỏ hình dạng. Đảm bảo nhấn nút Maintain Aspect Ratio và đặt tỷ lệ thu nhỏ là 75%.
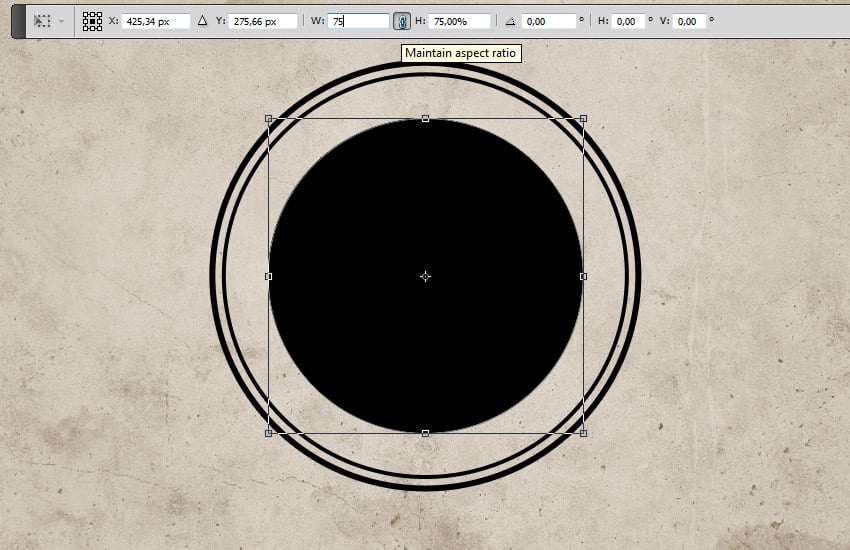
Đặt Fill của lớp Circle 3 thành 0% và thêm một đường viền (Stroke) 6px, màu #000000.
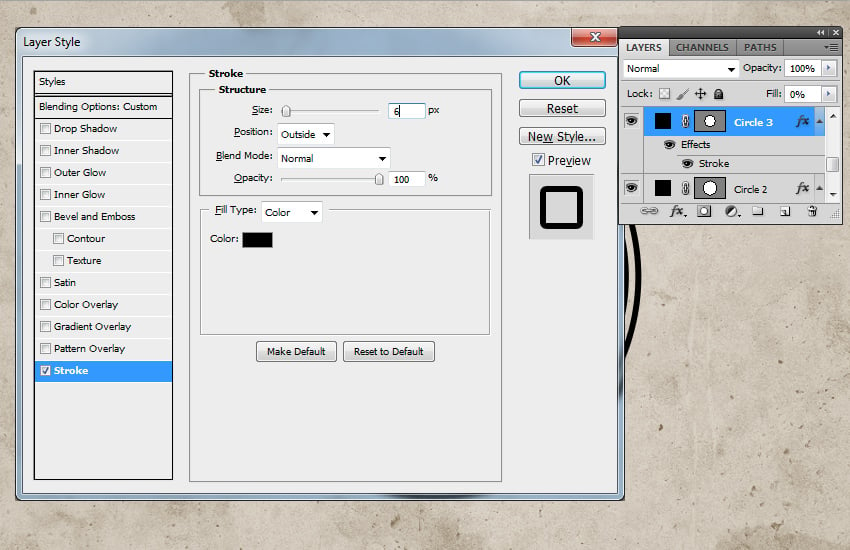
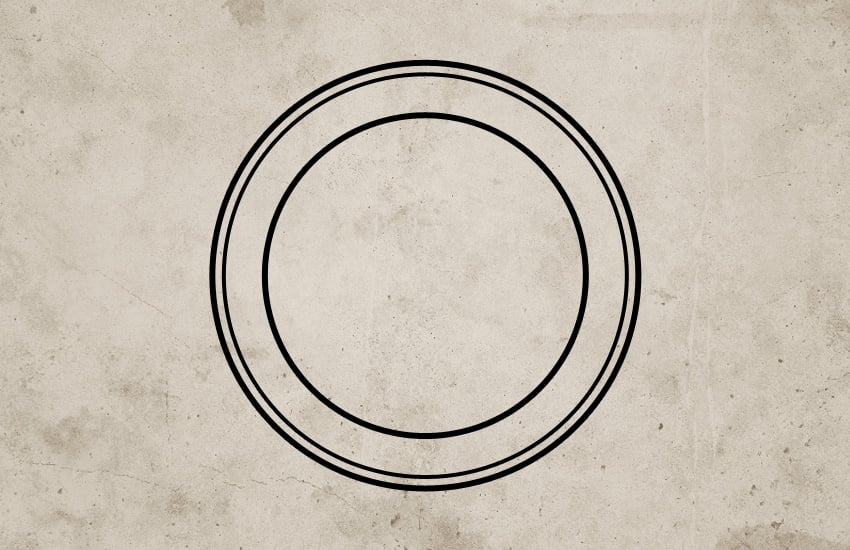
Bước 5
Đối với lớp Circle 4, nhấn Command/Control-T để thu nhỏ hình dạng. Đảm bảo nhấn nút Maintain Aspect Ratio và đặt tỷ lệ thu nhỏ là 75%.
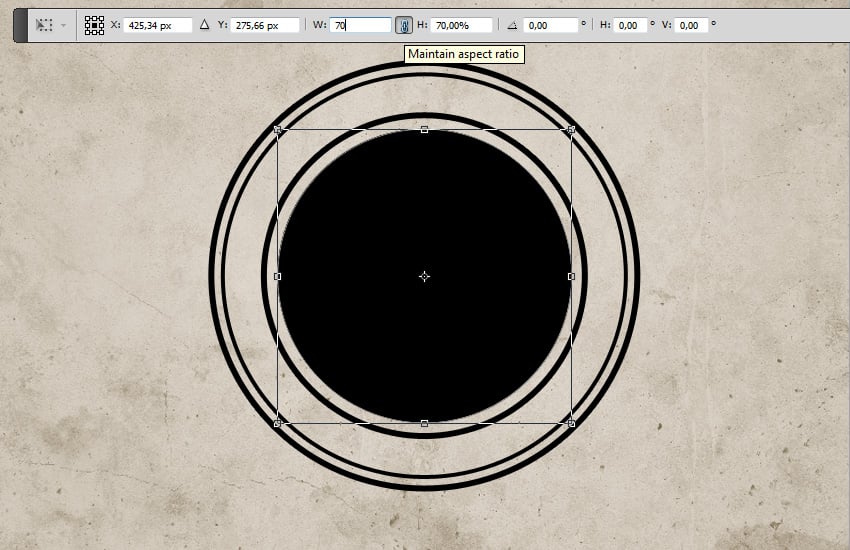
Đặt Fill của lớp Circle 4 thành 0% và thêm một đường viền (Stroke) 4px, màu #000000.
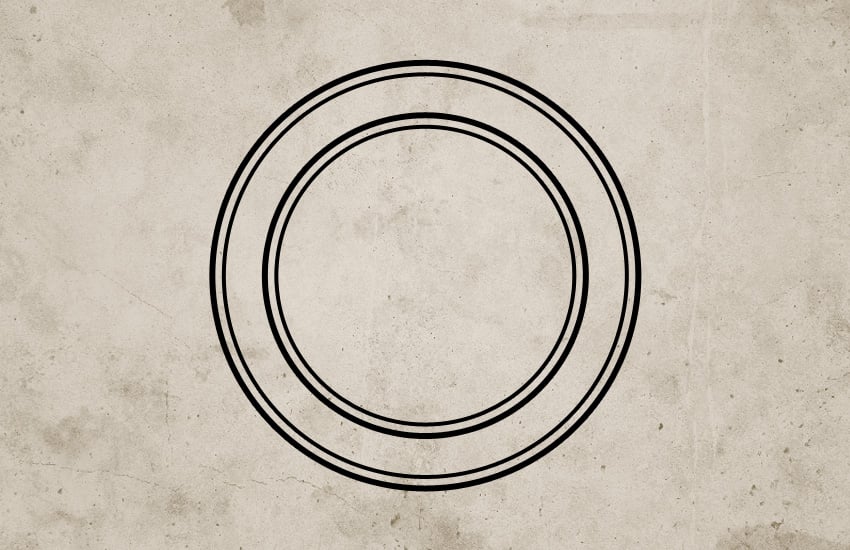
Bước 6
Tải xuống bộ Circle Photoshop Shapes và tải tệp CSH vào Photoshop. Đi tới Edit > Preset Manager và chọn Preset Type > Custom Shapes. Nhấp vào nút Load để tải tệp CSH.
Đặt màu Foreground thành #000000. Chọn Custom Shape Tool và đảm bảo tùy chọn Defined Proportions đã được chọn. Trong hướng dẫn này, anh JAI sử dụng hình dạng số 17, nhưng bạn có thể sử dụng bất kỳ hình dạng nào mà bạn thích.
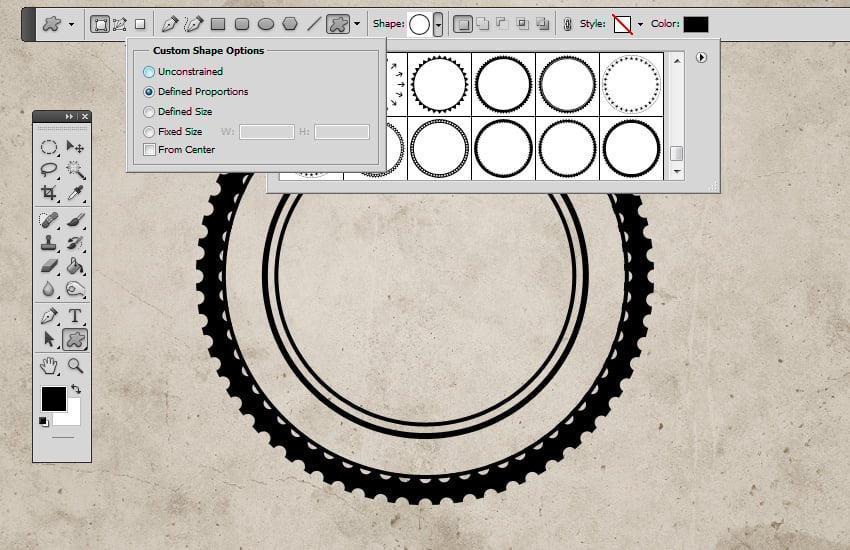
3. Cách thêm văn bản vào dấu mộc cao su
Bước tiếp theo trong việc tạo dấu mộc cao su là thêm văn bản. Nhấp vào Vector Mask Thumbnail của lớp Circle 3. Chọn Horizontal Type Tool và di chuyển trực tiếp lên đường path của hình tròn. Con trỏ sẽ chuyển thành hình chữ I với một đường lượn sóng chấm chấm bên trong.
Anh JAI đã sử dụng font Intro và màu #000000 cho văn bản. Bạn có thể sử dụng một loại font khác và màu khác nếu muốn.
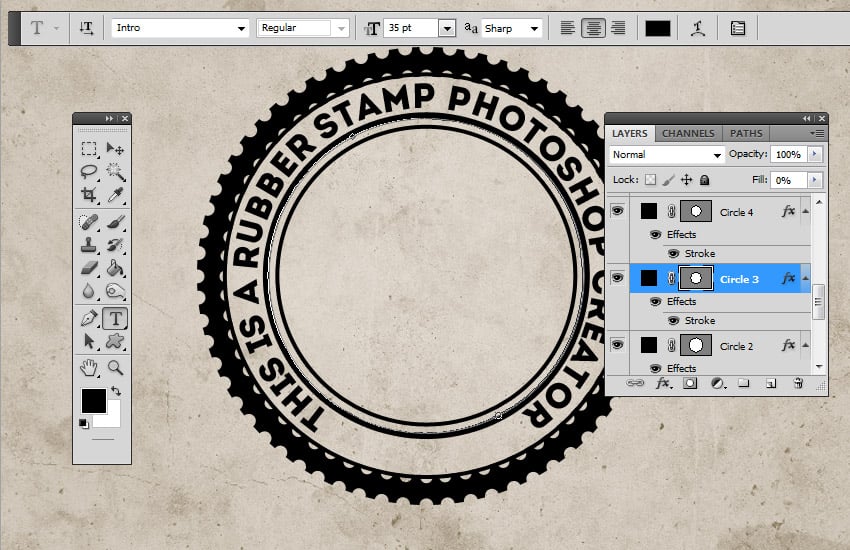
4. Cách tạo hiệu ứng ảnh dấu mộc trong Photoshop
Bước 1
Bạn không thể học cách tạo dấu mộc trong Adobe Photoshop mà không thêm ảnh. Thêm hình ảnh chân dung người đàn ông (Man Portrait stock image) vào một lớp mới.
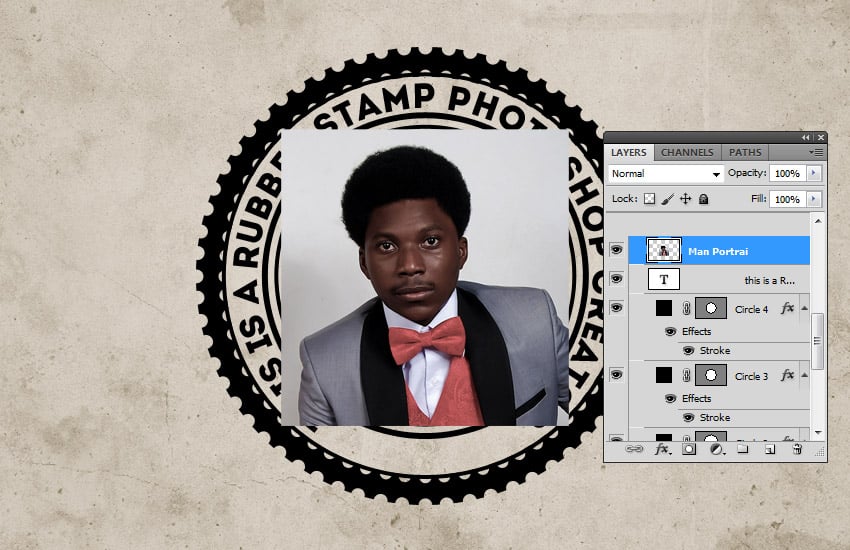
Bước 2
Giữ phím Control và nhấp vào Vector Mask Thumbnail của lớp Circle 4 để tạo vùng chọn.
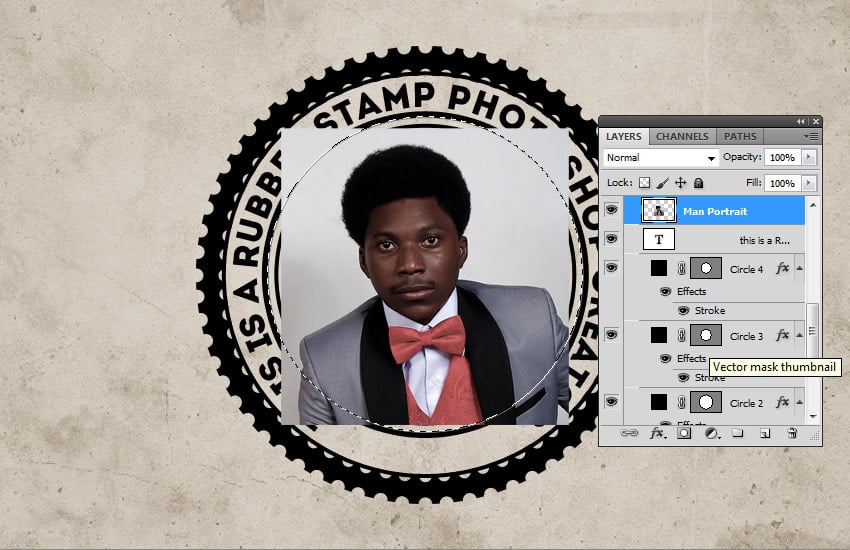
Nhấp vào nút Add Layer Mask trong tab Layers để thêm mặt nạ cho lớp hình chân dung người đàn ông.
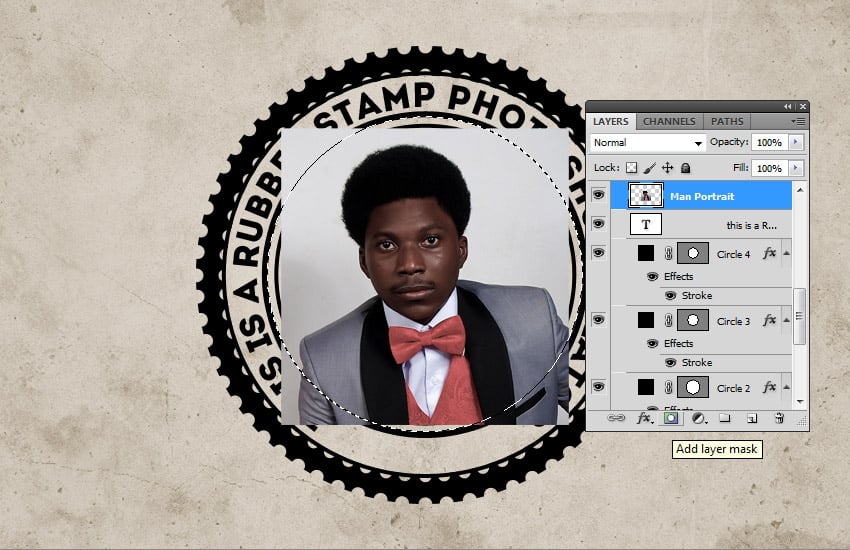
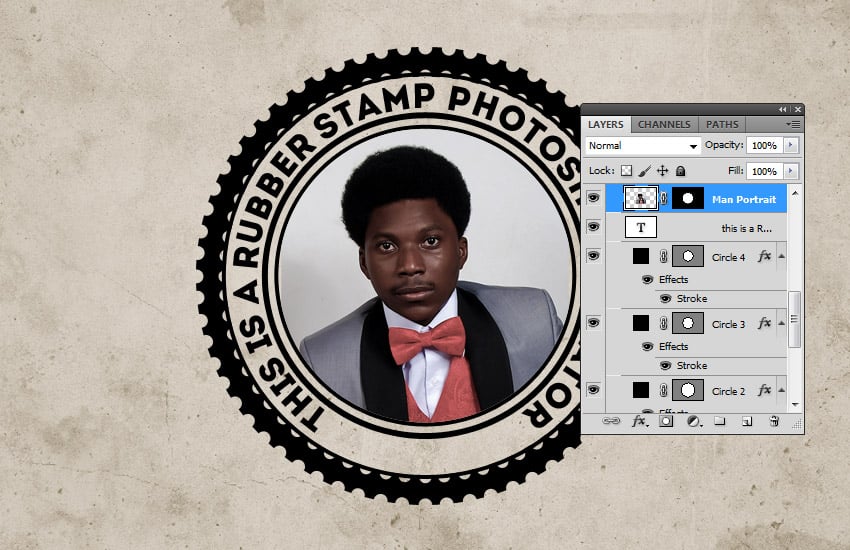
Bước 3
Đảm bảo rằng màu Foreground được đặt thành #000000 và màu Background là #ffffff, nếu không hiệu ứng ảnh tiếp theo sẽ không hiển thị đúng.
Đi tới Filter > Sketch > Stamp và đặt Light/Dark Balance là 4 và Smoothness là 1.
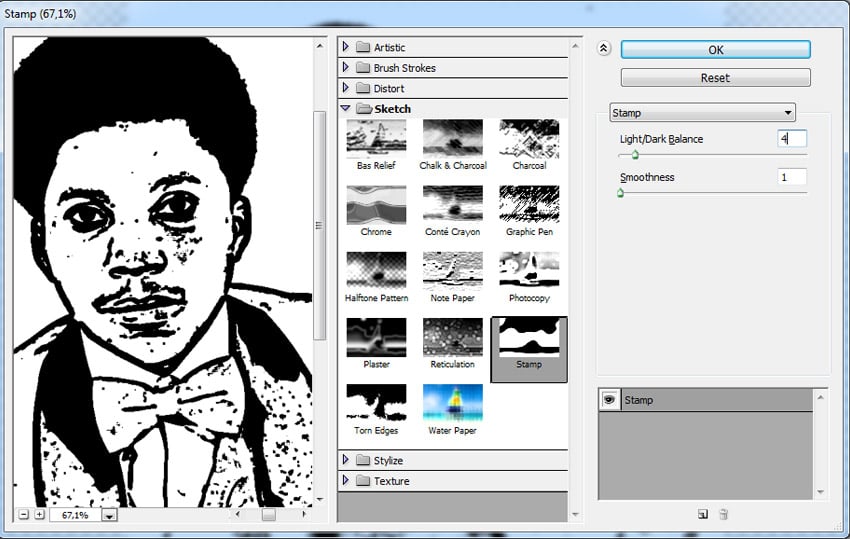
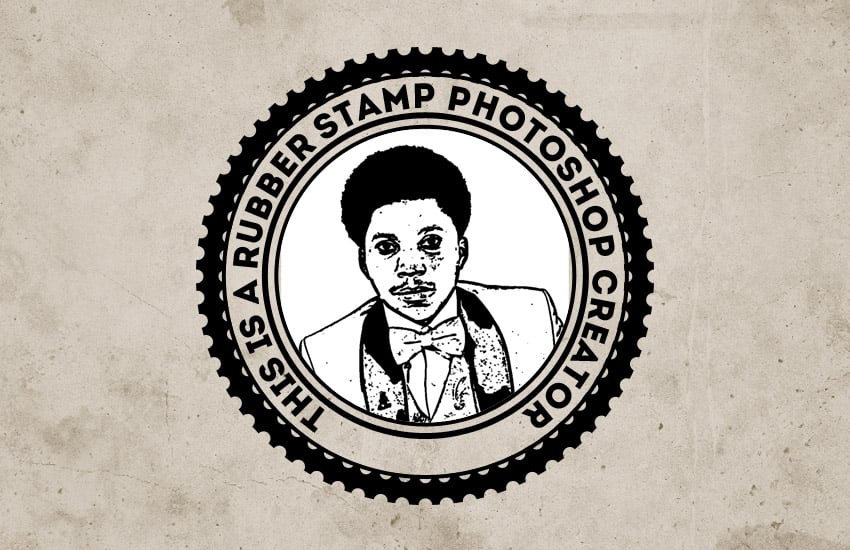
Bước 4
Mở cửa sổ Layer Style của lớp hình chân dung người đàn ông. Các thanh trượt Blend If nằm ở dưới cùng của hộp thoại này. Sử dụng các thanh trượt có tên This Layer để xóa màu trắng. Kéo thanh trượt bên phải về 180 để ẩn màu trắng.
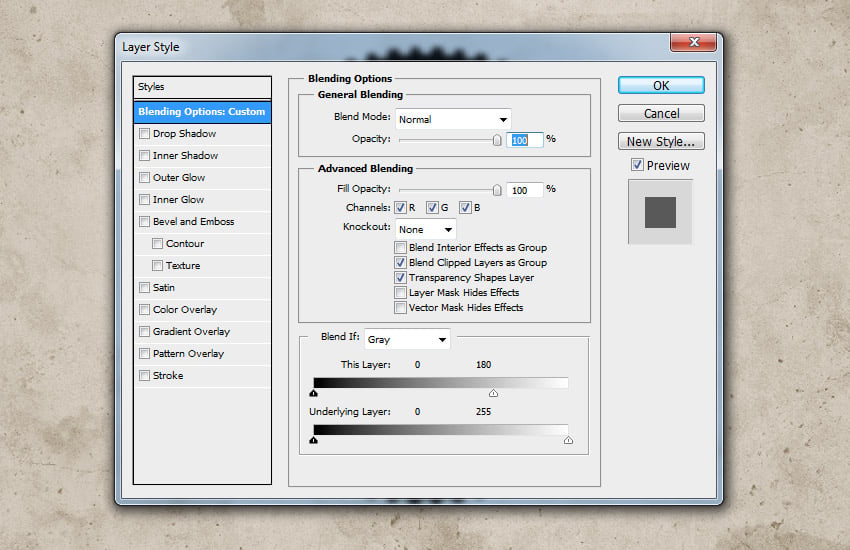
Nhấp chuột phải vào lớp hình chân dung người đàn ông và chọn Convert to Smart Object.
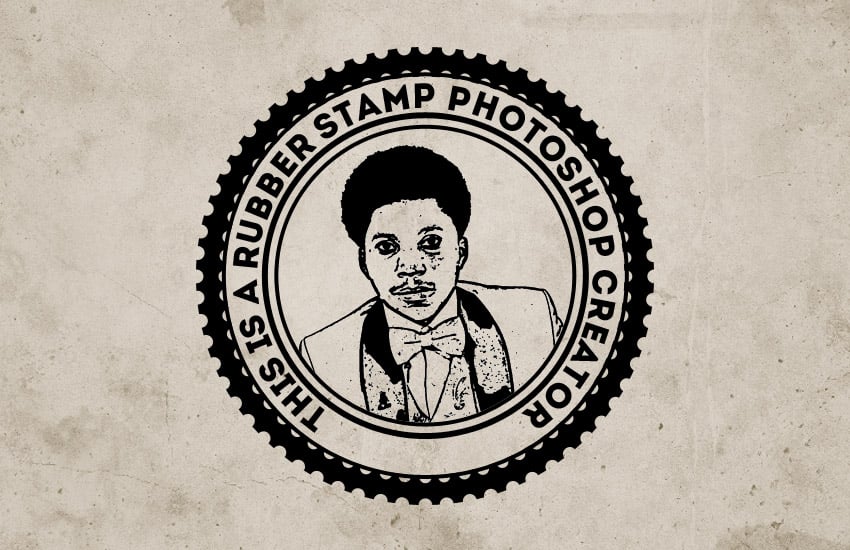
5. Cách thêm hiệu ứng grungy
Bước 1
Bây giờ, chúng ta sẽ thêm kết cấu dấu mộc grungy vào tác phẩm. Chọn tất cả các lớp (Circle layers, lớp văn bản, và lớp hình chân dung người đàn ông), nhấp chuột phải và chọn Convert to Smart Object.
Thêm Layer Mask vào đối tượng thông minh (Smart Object) của hình chân dung người đàn ông. Chọn Brush Tool và đặt kích thước cọ thành khoảng 800 px. Đặt màu Foreground thành #000000. Sử dụng các cọ Photoshop grunge (Grunge Photoshop Brushes) để tạo hiệu ứng dấu mộc grungy, thử nghiệm với các cọ khác nhau.
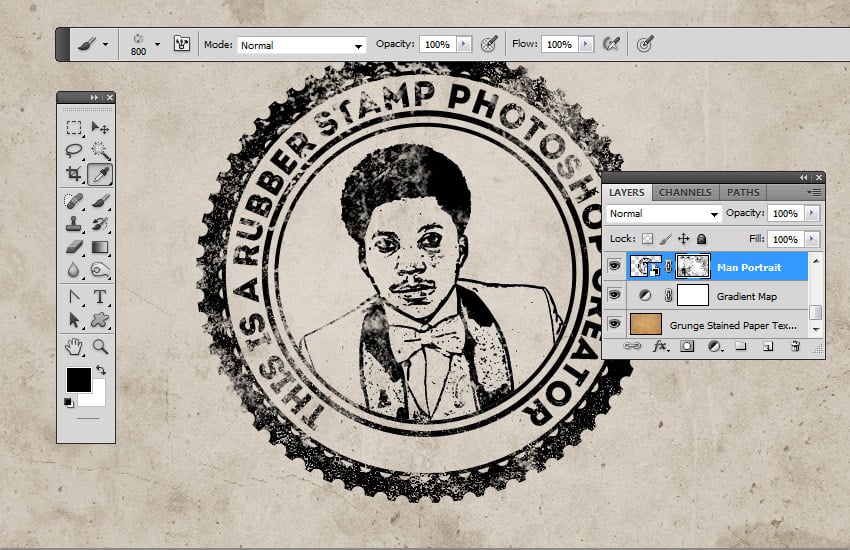
Bước 2
Tạo một lớp mới và đặt tên là Stamp Lines. Chọn Brush Tool và từ bộ cọ dấu mộc Photoshop (Rubber Stamp Photoshop Brushes), sử dụng cọ stamp-lines.
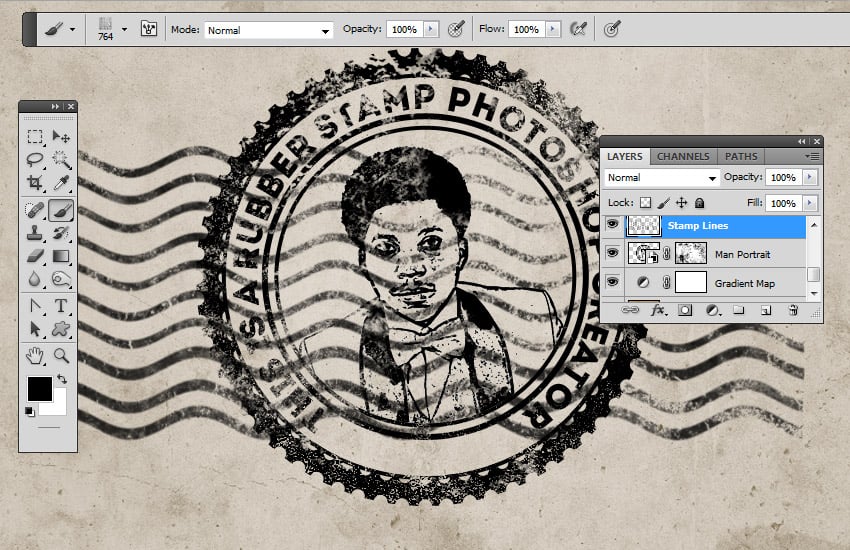
Thêm Layer Mask vào lớp Stamp Lines. Một lần nữa, sử dụng Grunge Photoshop Brushes để tạo các hiệu ứng grungy và ẩn một số phần của các đường dấu mộc phủ lên con dấu.
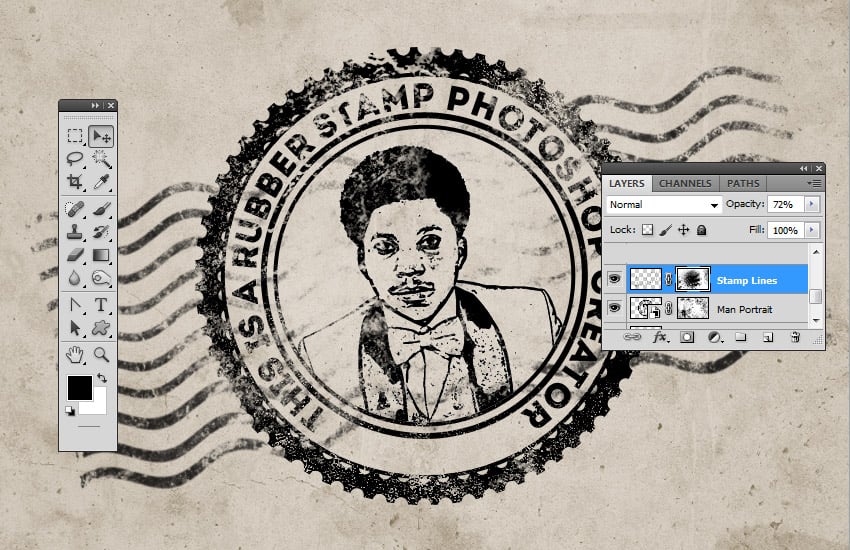
6. Cách tạo dấu mộc cao su nhiều màu
Đây là bước cuối cùng để học cách tạo dấu mộc tùy chỉnh. Nếu bạn muốn tạo dấu mộc cao su nhiều màu sắc, bạn có thể thêm Color Overlay vào Smart Object của hình chân dung người đàn ông với màu #d9a4ae, hoặc bạn có thể thêm các màu khác nhau cho các lớp bên trong Smart Object.
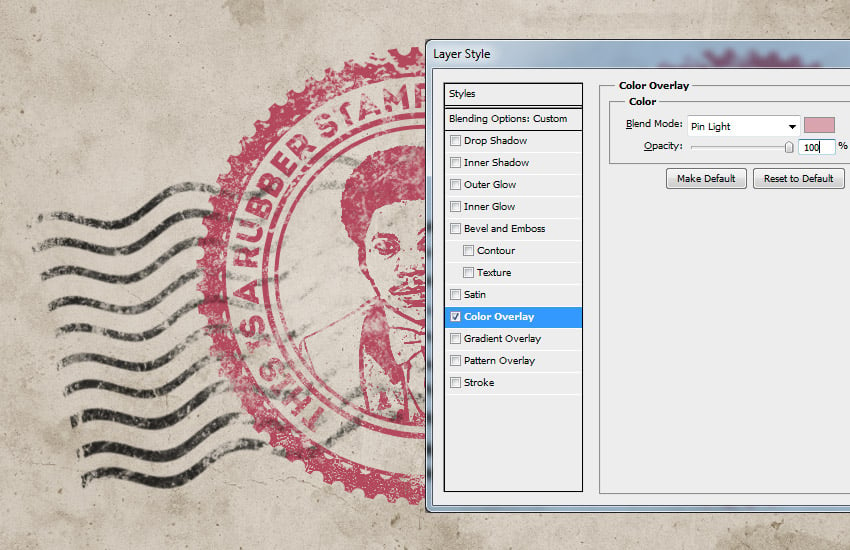
Để hoàn tất, tạo một lớp mới và đặt tên là Old Envelope Stamp Brushes. Bạn có thể sử dụng bộ cọ Old Envelope Stamp Brushes để thêm hiệu ứng phong bì cũ. Sử dụng màu #b24659 để thêm các con dấu khác nhau.
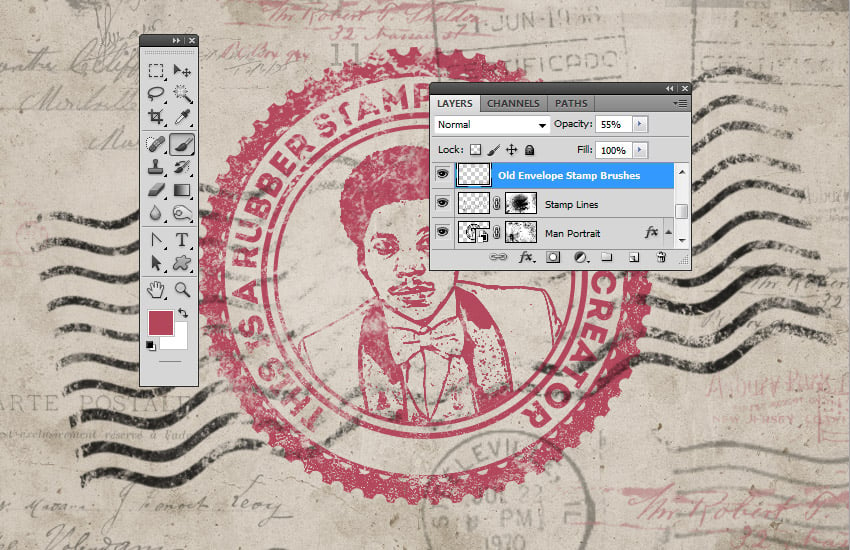
Chúc mừng! Bạn đã hoàn thành!
Trong hướng dẫn này, bạn đã học cách tạo dấu mộc từ đầu bằng cách sử dụng các cọ và kết cấu trong Photoshop. Hy vọng bạn đã thích hướng dẫn này.
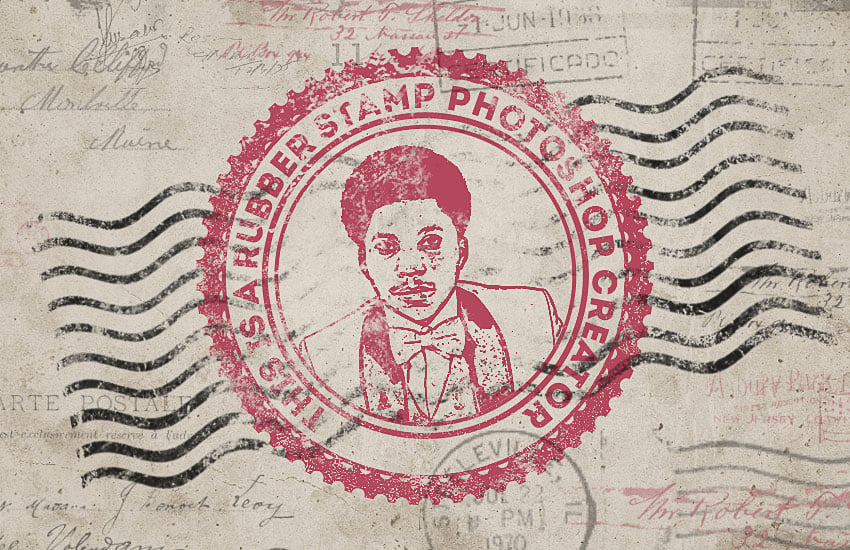
ĐỂ THAM GIA CÁC KHOÁ HỌC MIỄN PHÍ VÀ ĐỊNH KỲ DIỄN RA HÀNG TUẦN – ONLINE FREE – VUI LÒNG ĐỌC THÊM THÔNG TIN DƯỚI ĐÂY
Khóa học D.01 – DIGITAL ART/ DIGITAL PAINTING: Chìa khóa vàng cho hành trình du học nghệ thuật
Là phụ huynh, bạn mong muốn con mình có được nền tảng vững chắc để theo đuổi đam mê nghệ thuật và chinh phục các trường đại học danh tiếng tại nước ngoài?
Khóa học D.01 – DIGITAL ART/ DIGITAL PAINTING chính là chương trình học hoàn hảo dành cho con bạn, giúp các em trang bị kiến thức, kỹ năng và tư duy nghệ thuật cần thiết để tự tin bước vào hành trình du học nghệ thuật thành công.
Tại sao nên tham gia khóa học D.01?
- Nắm bắt xu hướng nghệ thuật hiện đại: Khóa học cung cấp kiến thức chuyên sâu về nghệ thuật số, lĩnh vực đang ngày càng phát triển và được ưa chuộng trong ngành thiết kế, truyền thông, giải trí.
- Phát triển kỹ năng sáng tạo vượt trội: Học viên được rèn luyện khả năng sử dụng các phần mềm thiết kế chuyên nghiệp như Adobe Illustrator và Photoshop, từ đó thỏa sức sáng tạo và thể hiện ý tưởng nghệ thuật độc đáo.
- Rèn luyện tư duy nghệ thuật toàn diện: Khóa học chú trọng vào việc bồi dưỡng khả năng quan sát, cảm nhận và phân tích nghệ thuật, giúp học viên hình thành tư duy sáng tạo logic và hiệu quả.
- Chuẩn bị hành trang du học nghệ thuật: Nội dung chương trình được thiết kế phù hợp với tiêu chuẩn tuyển sinh của các trường đại học nghệ thuật uy tín tại nước ngoài, giúp học viên tự tin chinh phục ước mơ du học.
Học viên sẽ được gì?
- Học tập trong môi trường hiện đại, trang thiết bị tiên tiến: Lớp học được trang bị đầy đủ máy tính cấu hình cao, phần mềm mới nhất và cơ sở vật chất hiện đại, đảm bảo điều kiện học tập tốt nhất cho học viên.
- Dưới sự dẫn dắt của giảng viên tâm huyết và dày dặn kinh nghiệm: Đội ngũ giảng viên là những chuyên gia trong lĩnh vực nghệ thuật số, có nhiều năm giảng dạy và kinh nghiệm thực tế, sẵn sàng truyền đạt kiến thức và kỹ năng một cách bài bản và hiệu quả.
- Tham gia các hoạt động học tập đa dạng và bổ ích: Lớp học thường xuyên tổ chức các buổi workshop, hội thảo, triển lãm nghệ thuật, giúp học viên trau dồi kiến thức, kỹ năng và giao lưu với những người có cùng đam mê.
- Hội nhập cộng đồng nghệ thuật năng động: Học viên có cơ hội kết nối với các bạn cùng trang lứa yêu thích nghệ thuật, tạo dựng môi trường học tập và sáng tạo truyền cảm hứng.
Khóa học D.01 – DIGITAL ART/ DIGITAL PAINTING chính là lựa chọn hoàn hảo dành cho bạn!
Chương trình học được thiết kế dành cho các bạn trẻ từ 13-17 tuổi, với mục tiêu:
- Khơi dậy niềm đam mê nghệ thuật: Giúp các bạn khám phá thế giới nghệ thuật số đầy màu sắc và tiềm năng.
- Phát triển kỹ năng sáng tạo: Trang bị cho các bạn kiến thức và kỹ năng sử dụng các phần mềm thiết kế chuyên nghiệp như Adobe Illustrator và Photoshop.
- Rèn luyện tư duy nghệ thuật: Nâng cao khả năng quan sát, cảm nhận và thể hiện ý tưởng thông qua hình ảnh và màu sắc.
- Chuẩn bị hành trang cho tương lai: Giúp các bạn tự tin bước vào các ngành học và lĩnh vực liên quan đến thiết kế, truyền thông, hoặc đơn giản là phát triển sở thích nghệ thuật cá nhân.
Nội dung khóa học:
- Giải mã thế giới nghệ thuật số: Khám phá các công cụ và kỹ thuật cơ bản trong Illustrator và Photoshop.
- Hành trình sáng tạo: Tự tay thiết kế nhân vật hoạt hình, logo, card visit, và nhiều sản phẩm nghệ thuật khác.
- Trải nghiệm thực tế: Tham gia các buổi workshop nâng cao kỹ năng và kiến thức nghệ thuật.
- Triển lãm nghệ thuật: Tự hào giới thiệu các tác phẩm của bản thân với gia đình và bạn bè.
Học viên sẽ được:
- Học tập trong môi trường hiện đại, trang thiết bị đầy đủ.
- Dưới sự hướng dẫn của giảng viên giàu kinh nghiệm và tâm huyết.
- Tham gia các hoạt động học tập đa dạng và thú vị.
- Kết nối với những người bạn cùng đam mê nghệ thuật.
Chương trình ưu đãi
-
Miễn phí 1 buổi trải nghiệm tư vấn về khả năng, thiên hướng phát triển của con em sau khi hoàn thành khóa học.
-
Số lượng học viên tối đa 10 học viên/lớp để đảm bảo chất lượng giảng dạy.
Hãy nhanh tay đăng ký cho con bạn tham gia khóa học D.01 – DIGITAL ART/ DIGITAL PAINTING để khơi dậy niềm đam mê nghệ thuật và phát triển tư duy sáng tạo!
Thông tin liên hệ:
Hotline: +84 348672178
Email: info@jai.vn
Hoặc liên hệ qua ZALO: +84904290092